To collaborate on your iPhone, iPad, or Mac, you'll need an iPhone, iPad, or Mac with iOS 12, iPadOS, or macOS Mojave or later, and Pages, Numbers, or Keynote version 10.1.
- Numbers App On Mac Wont Let Me Edit Existing Files
- Numbers App On Mac Wont Let Me Edit Existing File Download
- Numbers App On Mac Wont Let Me Edit Existing File 2017
To collaborate using Pages, Numbers, or Keynote online at iCloud.com, you'll need Safari 9.1.3 or later or Google Chrome for your Mac. For PC you'll need Google Chrome or Microsoft Edge.
Invite others to collaborate
Nov 02, 2019 On iPhone, iPad, and Apple TV, the TV app integrates with a number of third-party apps like Hulu and NBC to bring all of your favorite content together in one place. Because these services often don't offer standalone apps for the macOS, however, you won't see their content in the TV app for Mac. Teaming up with someone who uses Microsoft Excel? Numbers makes it a great working relationship. You can save Numbers spreadsheets as Excel files. Or import and edit Excel spreadsheets right in Numbers. Most popular Excel features are supported, too. Now it’s no problem to work on the same project. Even if you use different apps. This guide helps you get started using Numbers 10.0 on your Mac. To see the version of Numbers on your Mac, choose Numbers About Numbers (from the Numbers menu at the top of your screen). To browse this guide, click Table of Contents near the top of this page. Apr 27, 2020 If you attach a document from the Files app (on iPhone or iPad) or the Finder (on Mac), your changes won't be included. If someone you're collaborating with deletes an object, Keynote slide, or Numbers sheet you’ve edited offline, those edits won't be in the document when you’re back online and the document syncs with iCloud. On your Mac, select a disk, folder, or file, then choose File Get Info. If the information in Sharing & Permissions isn’t visible, click the disclosure triangle. Click the lock icon to unlock it. Enter an administratorname and password. As long as you’re running OS X 10.8 Mountain Lion, using the latest version of Numbers for Mac and iOS, and have an Apple iCloud account, transferring documents between a given app on your Mac(s.
When you invite people to collaborate on a document, spreadsheet, or presentation, you send an iCloud.com link to them. Up to 100 people can view and edit a shared document at the same time.
The name of the document is included in the URL. If the title or content of the document is confidential, make sure to ask participants not to forward the link to anyone else.
You can also invite others to collaborate on Pages, Numbers, or Keynote documents by sharing a folder in iCloud Drive. When you share a folder, any Pages, Numbers, or Keynote documents in the shared folder automatically become collaborative documents.
People you invite can open and view a shared document of any size. If your document is larger than 2 GB and you want those you invite to be able to edit it, use Pages, Numbers, or Keynote for iPhone, iPad, or Mac to reduce the document's size to less than 2 GB before inviting others.
Invite people from iPhone or iPad
- Sign in to iCloud on your device, then turn on iCloud Drive for Pages, Numbers, and Keynote.
- You can share with the document open or from the document manager
- With the document open, tap the Collaborate button in the toolbar.
- From the document manager, tap Browse, tap Select, then tap the document you want to share. Tap the Share button , then tap Add People. The document might have to download to your device first.
- To set restrictions on who can view and change your document, tap Share Options, then choose an option. By default, people who you invite can edit your document.
- Tap your preferred method for sending the link.
- Add any other information, then send or post the message.
The Collaborate button appears at the top of your document with a checkmark. This icon also shows how many people have the document open, not including you.
Invite people from your Mac
- Sign in to iCloud on your device, then turn on iCloud Drive for Pages, Numbers, and Keynote.
- Open the Pages, Numbers, or Keynote document that you want to share.
- Click the Collaborate button in the toolbar.
- To set restrictions on who can view and change your document, click Share Options, then choose an option. By default, people that you invite can edit your document.
- Choose how you want to invite others to work on your document.
- Click Share, then send or post the message.
The Collaborate button appears at the top of your document with a checkmark. This icon also shows how many people have the document open, not including you.
Invite people from iCloud.com
- Sign in to iCloud.com with your Apple ID, then open Pages, Numbers, or Keynote.
- Open the document that you want to share.
- Tap or click the Collaborate button in the toolbar.
- To set restrictions on who can view and change your document, click Share Options. By default, people that you invite can edit your document.
- Choose how you want to invite others to work on your documents. If you have web-only iCloud access, you must copy the link.
- Click Share, then send or post the message.
The Collaborate button appears at the top of your document with a checkmark. This icon also shows how many people have the document open, not including you.
Restrict a document
If you restrict your document so that only people you invite can collaborate, they must sign in to iCloud or iCloud.com with their Apple ID.
- Tap or click the Collaborate button .
- Choose Share Options, then select any of the following options:
- If you want only specific participants to access the document, choose 'Only people you invite.' To open the shared document, those participants must sign in to iCloud or iCloud.com with an Apple ID. If they don't have an Apple ID, they can create an Apple ID after you share the document with them.
- If you want anyone who has the link to the shared document to be able to open it, choose 'Anyone with the link.'
- If you want anyone who can access the document to be able to edit and print it, choose 'Can make changes.'
If you want anyone who can access the document to be able to view and print, but not edit it, choose 'View only.'
You can change Share Options at any time. To change Share Options, click or tap the Collaborate button , then make the changes you want.
Set a password

You can also assign a password to a document so that only those who know the password can open the document:
- On your Mac, choose File > Set Password, enter the password and a hint, then click Set Password.
- On your iPhone or iPad, with the document open, tap the More button , tap Set Password, enter the requested information, then tap Done.
- Online at iCloud.com, click the Tools button , click Set Password, enter the password and a hint, then click Set Password.
Numbers App On Mac Wont Let Me Edit Existing Files
If you chose the 'Only people you invite' Share Option, only those with permission to edit can add, change, and delete the document's password. Otherwise, only you can modify the password.
Collaborate on a shared document
You can see the edits that others make in real time, hide or show editing activity, and more.
If you want to see the documents that are shared:
- On your iPhone or iPad, tap Recents or the Recents button in the document manager. Your shared documents appear at the bottom of the screen.
- On iCloud.com, click Shared in the document manager sidebar.
When editing a shared document, you can use all of the features of Pages, Numbers, and Keynote, with some exceptions.
See who's working on the document
To see who's joined the document, tap or click the Collaborate button . If you see a dot next to someone's name in list, it means they have the document open. Tap or click the dot to see where they are editing.
If you want to communicate with other participants, you can add and reply to comments without leaving Pages, Numbers, or Keynote using threaded comments.
Edit while offline
If you're not connected to the internet, you can still edit a shared document. Edits you make offline are saved for at least 30 days and upload to iCloud automatically when you go back online. Other participants will see your changes once your changes have uploaded. You can check the sync status of your document from the document manager on iPhone or iPad, or by choosing View > Show Sync Status on a Mac.
To send a copy of the document with your changes to someone else before your changes are uploaded, tap the More button on iPhone or iPad or click Share on Mac, then choose Send a Copy. If you attach a document from the Files app (on iPhone or iPad) or the Finder (on Mac), your changes won't be included. If someone you're collaborating with deletes an object, Keynote slide, or Numbers sheet you’ve edited offline, those edits won't be in the document when you’re back online and the document syncs with iCloud.
Stop sharing a document
Open the document, then tap or click the Collaborate button > Stop Sharing, then tap or click OK.
When you stop sharing, the document is removed from iCloud Drive for all participants. If you re-share the document later, the link will remain the same. If you set the document's Share Option to 'Only people you invite,' you will need to re-invite participants.
Features not supported with collaboration
If you need to use one of these features, stop sharing the document, make your changes, then share the document again. When you stop sharing, the document is removed from iCloud Drive for all participants. If you've restricted the document to 'Only people you invite,' you will need to re-invite everyone after.
These features aren't currently available when you collaborate with other participants:
Pages, Numbers, and Keynote
- Add or edit media files that are larger than 50 MB.1
- Reduce File Size (File > Reduce File Size).2
- Drag rows and columns between body and header areas in tables.
- Create, delete, or reorder styles.
- Edit with Ruby in Asian languages.
- Create or edit custom cell formats.
- Replace every instance of a font in a document.
Pages
- Adjust footnote settings.
- Insert, cut, copy, paste, delete, duplicate, reorder, or edit sections.
- Adjust EndNote settings.
- Add and edit master objects.
- Insert date and time smart fields.
- Convert Word Processing documents to Page Layout documents and vice versa.
- Edit page number settings.
- Add or edit master pages.
- Reapply master to page.
Numbers
- Create or edit forms on iPhone or iPad.
- Insert smart fields.
- Copy or paste table styles.
- Transpose tables.
Keynote
- Change slide size.
- Change theme.
- Record a slideshow or play a previously recorded slideshow.
- Add or edit a soundtrack.
- Edit presenter notes while you play a slideshow.
- Clear a soundtrack or delete tracks.
- Clear an existing recording of a slideshow.
Pages, Numbers, and Keynote for iCloud
Some features aren’t currently available when you collaborate from iCloud.com:
- If you track changes in a Pages document, you can view the document and select text, but not edit it.
- If your Pages, Numbers, or Keynote document has any vertical text, you can view an image of the document on iCloud.com, but not edit it.
- Edit objects inside groups.
You can still edit documents containing tracked changes and vertical text in Pages, Numbers, and Keynote on iPhone, iPad, and Mac.
1 On iCloud.com, you can add images up to 10 MB only.
2 You can't reduce the size of a shared document, but you can reduce the size of a copy.
If collaboration isn't available
If you use Pages, Numbers, or Keynote and collaboration isn't available, you might need to update your apps on your iPhone, iPad, or Mac. Turn on automatic updates so that your apps always stay up to date. If your device is too old to update your apps, you can still collaborate online at iCloud.com using a Mac or PC.
If you want to send a copy of the document, you can send it without collaborating:
- On your Mac, go to Share > Send a Copy.
- On your iPhone or iPad, tap More button > Share.
- On iCloud.com, click the Tools button > Send a Copy.
Learn more
Collaborate in real time on documents stored in Box.
Find your files
The Files app includes files on the device you're using, as well as those in other cloud services and apps, and iCloud Drive. You can also work with zip files.* To access your files, just open the Files app and choose the location of the file you're looking for.
Numbers App On Mac Wont Let Me Edit Existing File Download
Save a copy of your file locally
You can find locally stored files in On My [device], under Locations. On your iPad, simply drag files into the On My iPad folder to store them directly on your device. If you want to save a file locally on your iPhone or iPod touch, follow these steps.
- Go to the file that you want to store on your device.
- Tap Select > the file name > Organize .
- Under On My [Device], choose a folder or tap New Folder to create a new one.
- Tap Copy.

You can also long press on a file, choose Move, and select which folder you want to copy it to.
On iOS 12 or earlier, tap the file and choose Move. Then, under On My [device], choose Numbers, Keynote, or Pages, and tap Copy.
Move iCloud Drive files
- Go to the file that you want to move.
- Tap Select, then choose the file.
- Tap Organize .
- Under On My [Device], choose a folder or tap New Folder to create a new one.
- Tap Move.
You can also long press on a file, choose Move, and select which folder you want to copy it to.
Look for files on your Mac or PC
- On your Mac, choose Go > iCloud Drive from the menu bar, or click iCloud Drive in the sidebar of a Finder window.
- On iCloud.com, go to the iCloud Drive app.
- On your PC with iCloud for Windows, open File Explorer, then click iCloud Drive.
* Password protected zip folders or directories are not supported in the Files app.
Organize your files
It’s easy to organize all of the files stored in iCloud Drive — including Pages, Numbers, and Keynote documents. When you make changes on one device, your edits are automatically updated on every device using iCloud Drive.
You can make your own folders. Or rename the files and folders you already have when you press firmly on them.
Create new folders
- Go to Locations.
- Tap iCloud Drive, On My [device], or the name of a third-party cloud service where you want to keep your new folder.
- Swipe down on the screen.
- Tap More .
- Select New Folder.
- Enter the name of your new folder. Then tap Done.
On iOS 12 or earlier, tap New Folder . If you don't see New Folder or it's gray, then the third-party cloud service doesn't support new folders.
View your files by name, date, size, or the tags that you add. With colorful and custom labels, you can assign tags to your files any way that you like. That means you'll quickly find just the project or document you need.
Add a tag
- Tap Select.
- Tap the file that you want to tag.
- Tap Share > Add Tags .
- Choose the tag that you want to add.
Rename a tag
Numbers App On Mac Wont Let Me Edit Existing File 2017
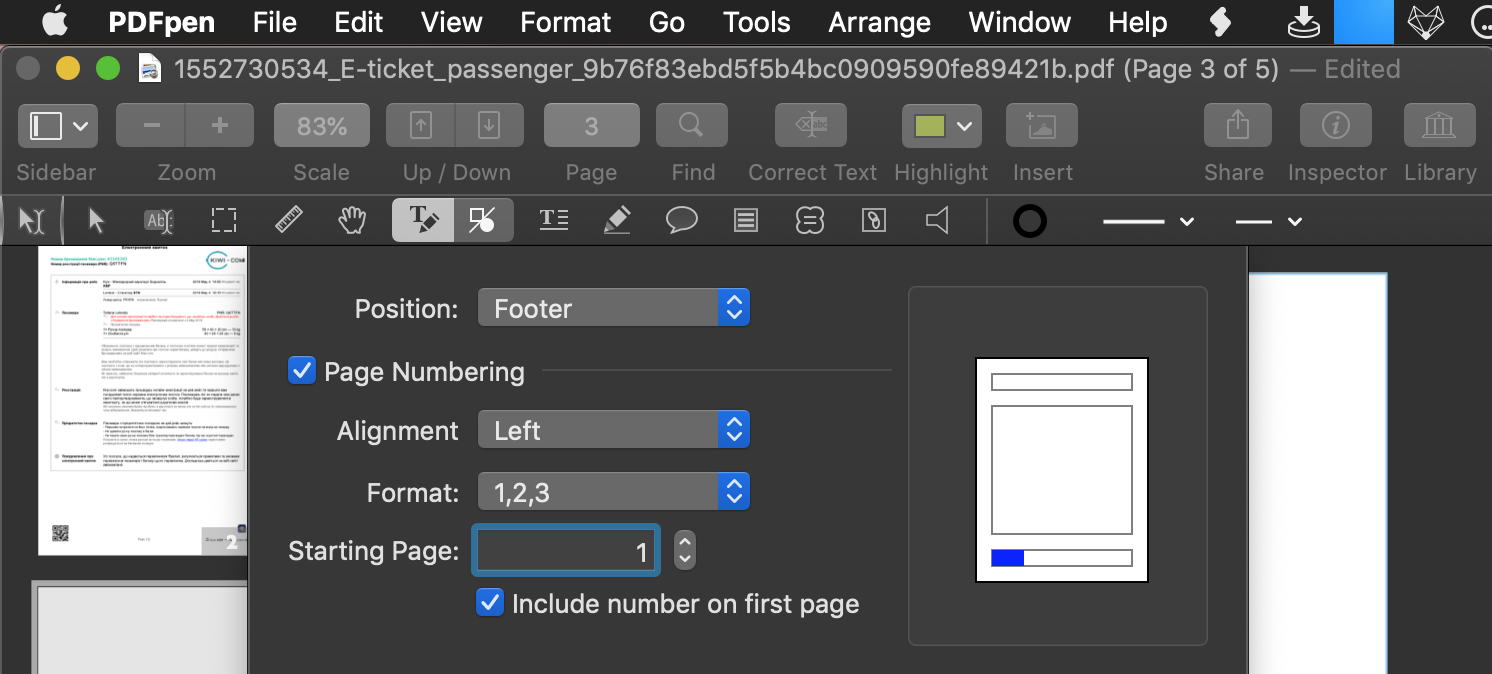
- Go to Locations.
- Tap More > Edit.
- Tap the name of an existing tag.
- Enter the name of your new tag.
- Tap Done.
Delete files
Select the files that you don't want anymore and tap Delete . If you delete files from the iCloud Drive folder on one device, they delete on your other devices too. iCloud Drive removes the files from every device that you're signed in to with the same Apple ID.
When you delete a file from iCloud Drive or On My [device], it goes into your Recently Deleted folder. If you change your mind or accidentally delete a file, you have 30 days to get it back. Go to Locations > Recently Deleted. Select the file that you want to keep and tap Recover. After 30 days, your files are removed from Recently Deleted.
You can also sign into iCloud.com from your Mac or PC, then go to iCloud Drive and check Recently Deleted.
Share folders and files with your friends or colleagues
Want to share with a friend or colleague? You can share any folder or file stored in iCloud Drive directly from the Files app. In iCloud Drive, tap Select, choose the file or folder that you want to share, tap Share , and select Add People. You can share a folder or file through AirDrop, Messages, Mail, and more. Learn more about how folder sharing and file sharing work in iCloud Drive.
Or maybe you want to collaborate on a project in real time. The Files app lets you do that too with your Pages, Numbers, and Keynote documents. Select the file and tap Share or > Add People . You can invite them to collaborate through Messages, Mail, or copy and paste a link. Your participants are color-coded. And you can see when they're online, actively working on your shared document.
Use third-party apps in Files
The Files app lets you add your third-party cloud services — like Box, Dropbox, OneDrive, Adobe Creative Cloud, Google Drive, and more — so that you can access all of your files on all of your devices. The files you keep in iCloud Drive automatically appear in the Files app, but you need to set up your other cloud services to access them in the Files app too.
Add third-party apps
- Download and set up the third-party cloud app.
- Open the Files app.
- Tap the Browse tab.
- Tap More > Edit.
- Turn on the third-party apps that you want to use in the Files app.
- Tap Done.
If you don't see one of your third-party cloud services in the Files app, check with your cloud provider.
On iOS 12 or earlier, open the Files app then tap Locations > Edit to add third-party apps.
Move third-party cloud files
- Open the file that you want to move.
- Tap Share > Copy.
- Open the folder where you want to move your file.
- Firmly press the screen.
- Tap Paste.
Do more with Files on iPadOS
If you're on iPadOS, you can access files on a USB flash drive, SD card, or hard drive through the Files app on iPadOS. Just connect the storage device, and then you can select it under Locations. You can also connect to unencrypted storage on a file server, if that storage is using the APFS, Mac OS Extended, MS-DOS (FAT), or ExFAT format. You also have the option to view your files in Column View, which is helpful if you have files nested in multiple folders. Column View lets you see previews of files and offers access to tools like markup and rotate without even opening a file.
Connect to a file server
- Open the Browse tab.
- Tap More .
- Select Connect to Server.
- Enter the SMB address.
- Tap Connect.
- The server name appears under Shared in the Browse menu.
Switch to Column View
- In landscape mode, open the Browse tab.
- Select a folder.
- Swipe down on the right side of the screen.
- Select Column View in the upper right.
- Tap a folder to expand its contents.
- Tap a file to see a preview.
To leave Column View, tap Grid View or List View , or use your iPad in portrait mode.
If you need help
- Update your iPhone, iPad, or iPod touch to the latest iOS, or iPadOS.
- Set up iCloud on all of your devices and turn on iCloud Drive.
- Make sure that you’re signed in to iCloud with the same Apple ID on all of your devices.
- If you want to upload, download, or share files using cellular data, open Settings, select Cellular, scroll down to iCloud Drive and any third-party cloud services you use, and turn it on for each service.
If you don't want to access your iCloud Drive files in the Files app, you can choose to download and add only third-party cloud services instead.